![[엑셀] 정렬2. 사용자 지정 목록](https://blog.kakaocdn.net/dn/cpG0gA/btsqCqFxPuK/D6endfncf7D5DQ3KtsOx20/img.png)
theworldisbeautiful.tistory.com/762
[엑셀] 정렬1. 오름차순, 내림차순 정렬.
홈에서 정렬 및 필터를 이용하여 숫자 오름차순 정렬 숫자 내림차순 정렬 하겠습니다. 사용자 지정 목록 정렬은 따로 하겠습니다. 1. 오름차순(낮은 숫자 > 높은 숫자로) (한글 ㄱ > ㅎ 순) (영어 A
theworldisbeautiful.tistory.com
사용자 지정 목록

1. 정렬할 열을 선택합니다
저는 영어열을 선택했습니다.
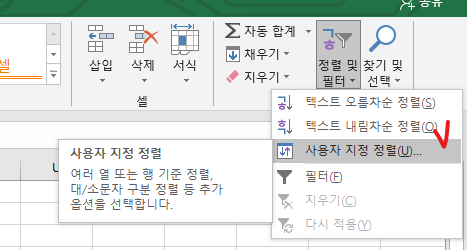
2. 홈 - 정렬 및 필터 - 사용자지정 정렬을 누릅니다.
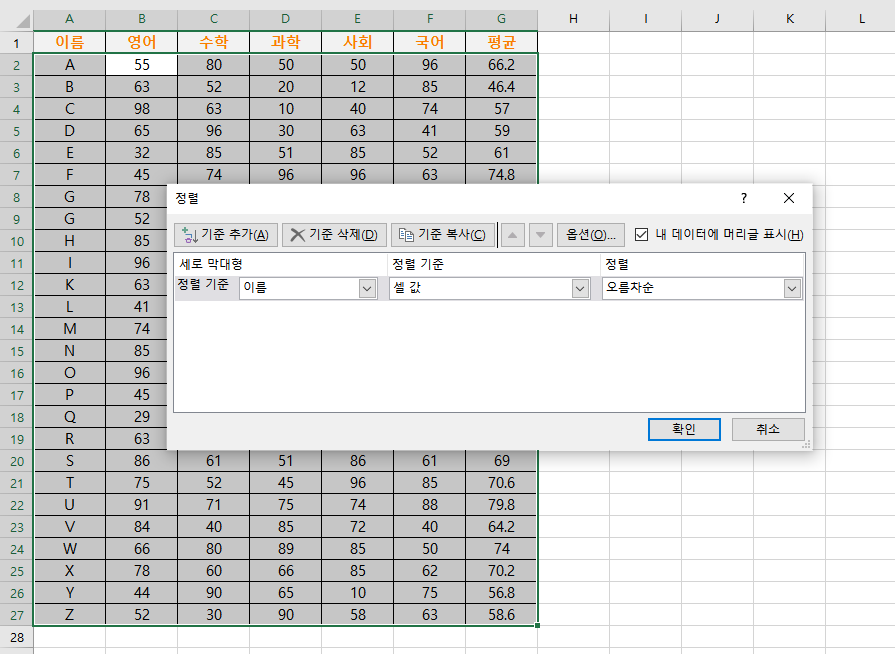
3. 선택한 열을 기준으로 데이터가 입력된 셀이 모두 선택됩니다
정렬 페이지가 떴습니다.
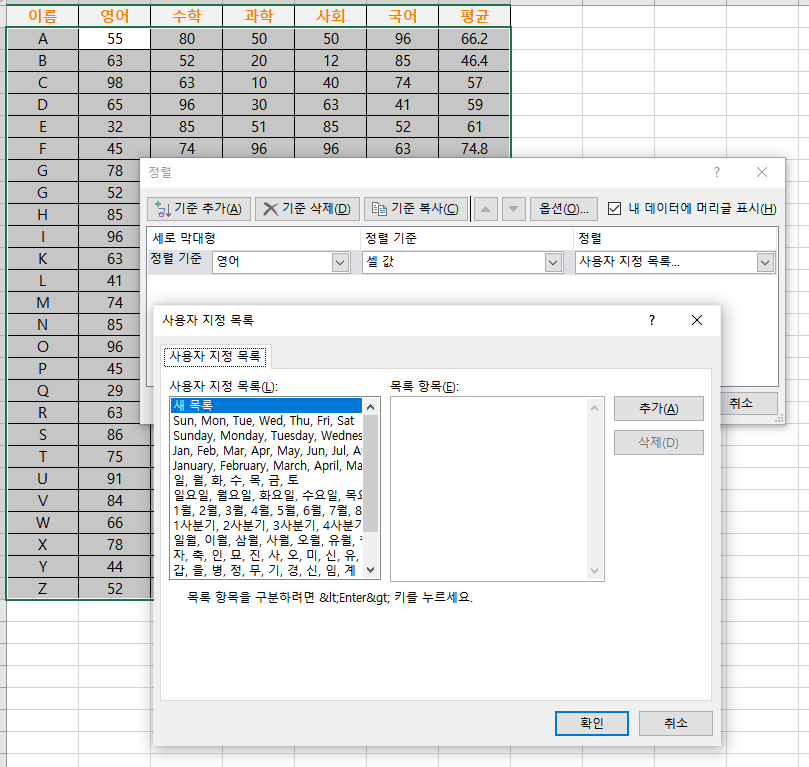
4. 본인이 원하는 정렬기준을 입력합니다.
저는 영어를 기준으로 해보겠습니다.
세로막대형의 정렬 기준을 눌러서 영어로 변경합니다.
정렬기준이 무엇으로 할지 확인합니다. 저는 셀값(셀에 입력된 데이터값)으로 할 것입니다
그리고 정렬해서 사용자 지정 목록을 누릅니다.

5. 사용자지정목록을 누르면 항목을 볼 수 있다.
본인이 원하는 기준으로 새목록을 만들 수 있으며
만들어진 목록 중에서 선택할 수 있습니다.
(오름차순과 내림차순 외의 여러 목록입니다.)
6. 원하는 형태의 목록이 없다면 목록을 만들 수 있다.
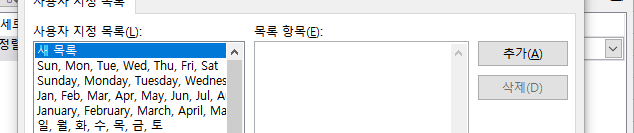
첫번째 방법응로는 사용자지정목록에서 새목록을 목록항목에 자신이 원하는 글자를 입력한다.

원하는 우선순위에 따라 글자를 입력한다 글자 사이에 ,(쉼표)로 구분한다.
통과, 재시험으로 구분했다.
(굳이 이렇게 하지 않아도 되는데 내가 생각한 예시에 이것밖에 생각이 안나서)
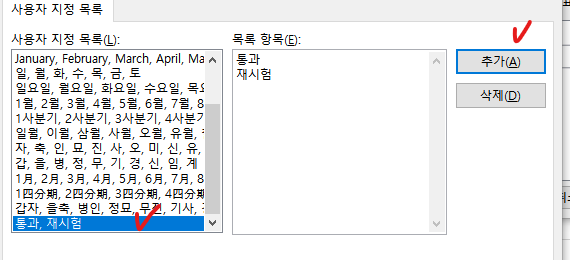
입력 후 추가를 누르면 사용자 지정목록에서 볼 수 있다.
두번째 방법은 옵션의 고급에서 일반에서 할 수 있다.
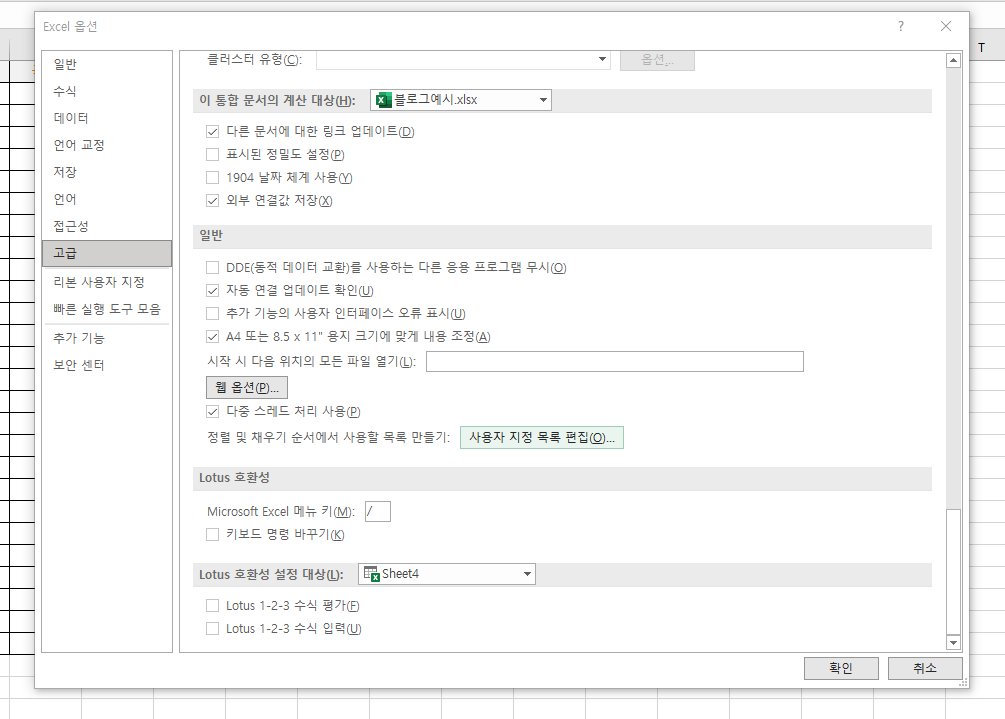
이 방법을 통해 목록을 추가할 수 있고
엑셀에 있는 목록을 추가할 수 있다.
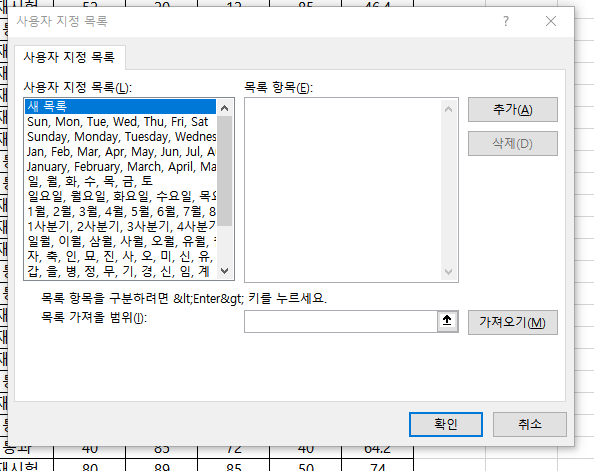
목록 가져올 범위의 칸 옆의 화살표를 눌러서
목록으로 사용할 글자를 범위를 선택 한 후 가져오기를 누르면
사용자 지정목록에 추가된다.
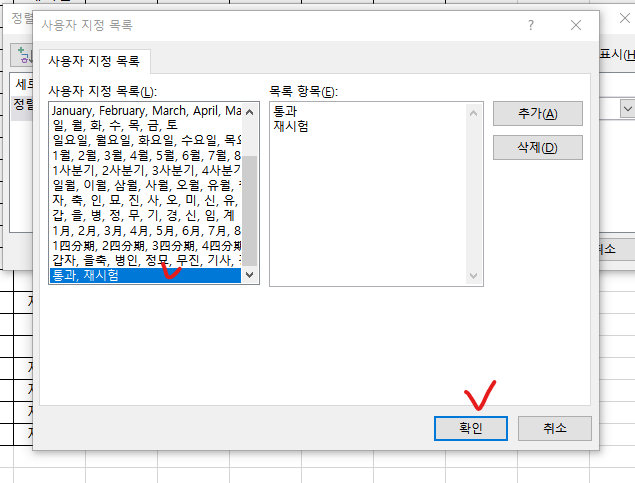
7. 사용자지정목록 중 자신이 원하는 목록을 선택한 후 확인을 누른다.

8. 정렬에서 왼쪽의 칸이 내가 원하던 정렬 목록으로 변했다.
이후 확인을 누른다.
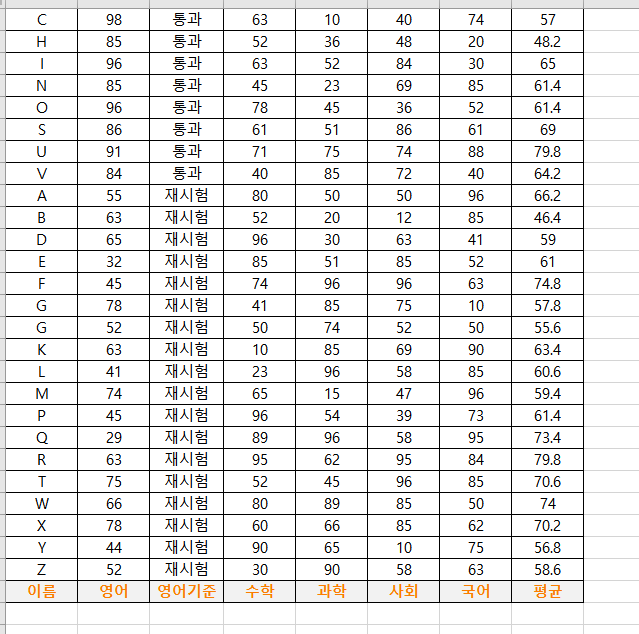
9. 이후 결과가 나온다. 잘 보면 모든 범위가 다 포함되어 있기 때문에 전체 다 변화했다.
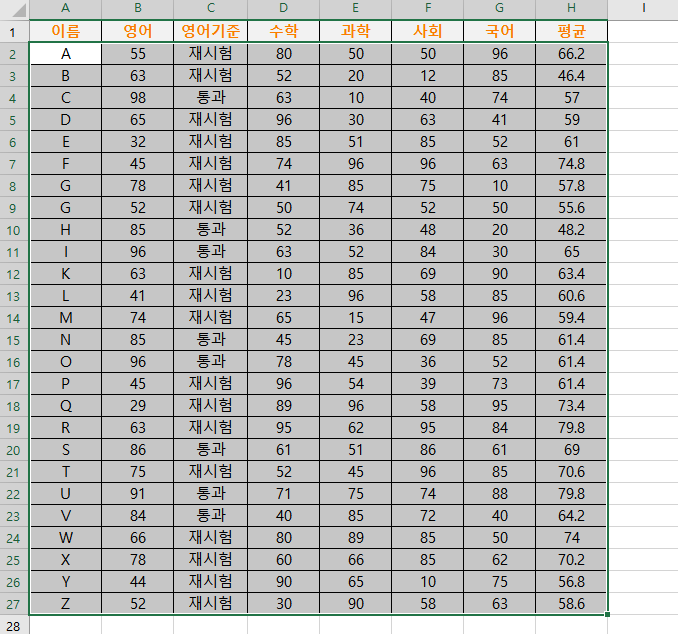
이를 포함하고 싶지 않으면
또는 위의 셀을 제외하고 선택한 후 정렬을 하는 방법이 있다.
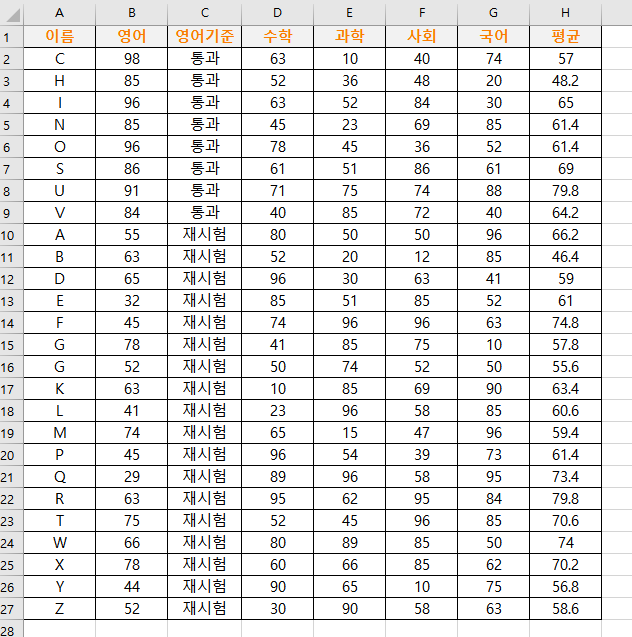
'궁금증 > 엑셀 Tip' 카테고리의 다른 글
| [엑셀] 엑셀 백분율 넣기 > 소수점 자리 까지 보이기 (0) | 2021.05.14 |
|---|---|
| [엑셀] 엑셀 단위 기호 삽입하기 (0) | 2021.05.13 |
| [엑셀] 정렬1. 오름차순, 내림차순 정렬. (0) | 2021.02.23 |
| [엑셀] 서식복사 ctrl + c >> ctrl +v 이용하기 (0) | 2021.02.15 |
| [엑셀] 반복기능 F4 사용법 (0) | 2021.02.10 |



